Рекомендуется перед любыми манипуляциями с программой: установка, обновление и т.д. отключить антивирус, т.к. это может привести к замедлению работы, сбоям и ошибкам установки. Обновление необходимо проводить с правами администратора и от имени администратора! Перед началом установки обновления следует убедиться в наличии достаточного объема дискового пространства для распаковки временных файлов и установки обновления.
Инструкция по локальной установке программы «Гектор: Сметчик - строитель»
- Установка оболочки программы:
1.1. С диска запустить install.exe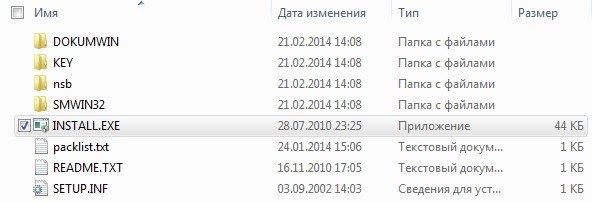 Рисунок 1 Содержимое дистрибутива на CD-диске
Рисунок 1 Содержимое дистрибутива на CD-диске
1.2. Выбрать директорию установки (можно оставить по-умолчанию C:\WCMETA)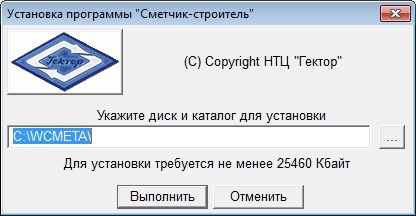
Рисунок 2 Каталог программы по-умолчанию
1.3. Начнется процесс установки программы
Рисунок 3 Индикатор установки
1.4. По окончании появится окно с запросом создания ярлыка и/или группы в меню «Пуск», выберите необходимые условия
Рисунок 4 Выбор варианта создания ярлыка
1.5. После появится сообщение об установке драйверов ключа защиты, ответить «Да»
Рисунок 5 Запрос на установку драйвера ключа
1.6. В процессе установки драйвера ключа последовательно появится несколько окон, можно оставлять все значения по-умолчанию и продолжать установку, нажимаю кнопки «Далее»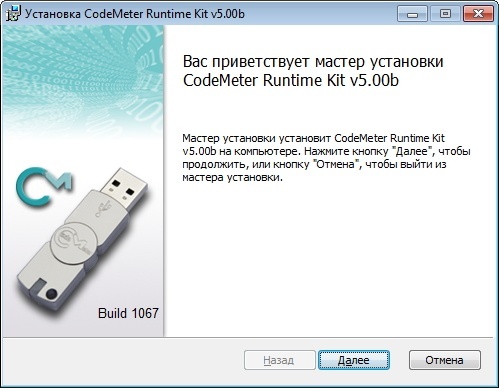
Рисунок 6 Приветственное окно Codemeter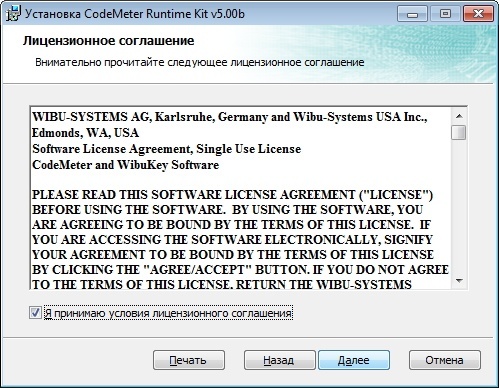
Рисунок 7 Необходимо принять лицензию
Рисунок 8 Указать установку для всех пользователей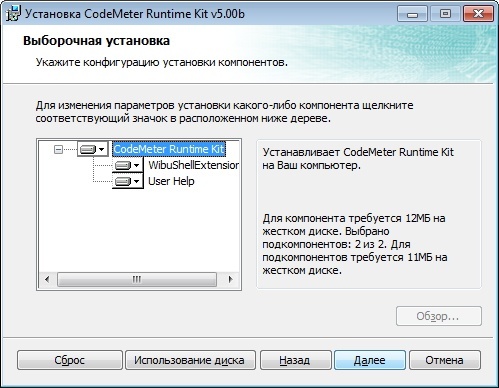
Рисунок 9 Установить все компоненты драйвера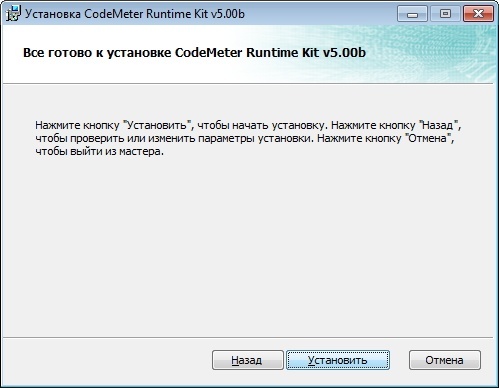
Рисунок 10 И нажать «Установить»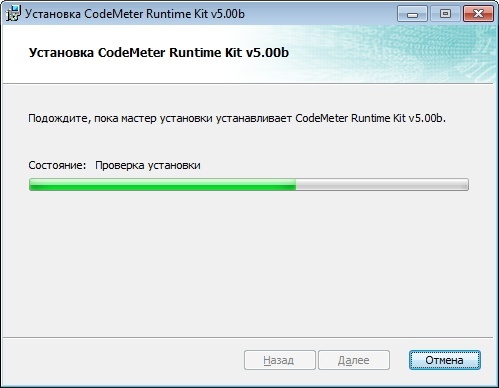
Рисунок 11 Индикатор процесса установки драйвера
Рисунок 12 Подтвердить окончание, нажать «Готово»
В трее появится новый значок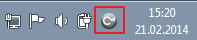
Рисунок 13 Значок драйвера ключа, будет загружаться автоматически при включении компьютера
И сообщение об успешной установке программы, нажмите кнопку «Ок»
Рисунок 14 Окно окончания установки программы - Подключение ключа защиты к компьютеру:
2.1. Не перегружая компьютер вставить USB-ключ в свободный порт USB;
2.2. «Мастер» выполнит автоматический поиск и установку нового оборудования. Дождитесь окончания работы «Мастера»;
2.3. После определения ключа значок в трее изменит цвет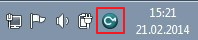
Рисунок 15 Изменение цвета значка драйвера при подсоединенном ключе защиты - Загрузка нормативных баз:
3.1. Первый раз запустить программу нажав два раза мышкой на ярлыке
Рисунок 16 Ярлык программы на рабочем столе или в меню пуск
3.2. Будет предложено выполнить загрузку нормативов с диска
Рисунок 17 Окно загрузки нормативных баз
3.3. Ответить «Да»;
3.4. Программа произведет поиск сметно-нормативных баз на диске и предложит в появившемся окне выбрать необходимые базы
Рисунок 18 Окно выбора необходимых баз
3.5. Нажать кнопку «Записать», начнется процесс загрузки выбранных баз. Ждать его окончания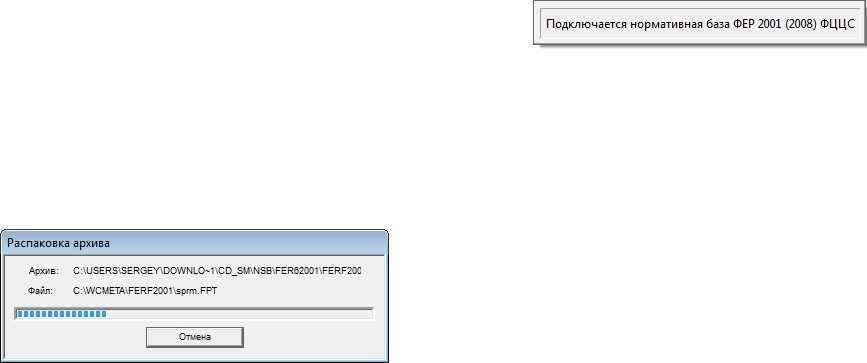
Рисунок 19 Процесс загрузки баз
3.6. После подключения баз появится запрос на то, какую базу следуют сделать текущей (можно выбрать ту, с которой будете чаще работать), выделите нужную и нажмите кнопку «Выполнить»
Рисунок 20 Выбор текущей базы
3.7. После появится главное окно программы. Программа полностью готова к работе, но предварительно Вы можете выполнить дополнительные настройки, указанные в пунктах 4 и 5.
Рисунок 21 Главное окно программы - Настройка автосохранения и авторасчета сметы:
4.1. Меню «Сервис»
Рисунок 22 Меню «Сервис»
4.2. Меню «Настройка»;
4.3. «Прочие настройки»
Рисунок 23 «Прочие настройки»
4.4. Вкладка «Другие настройки»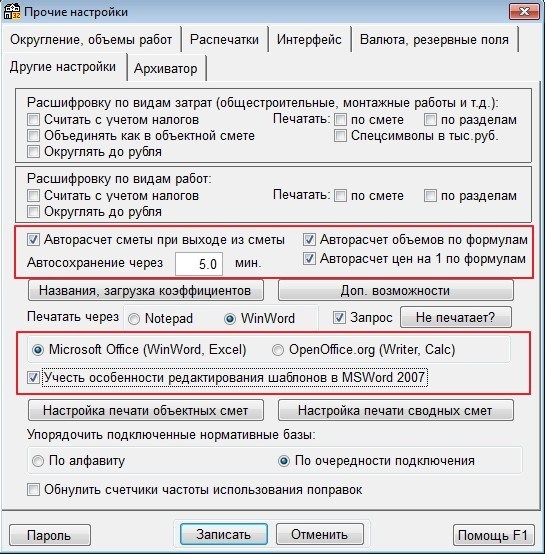
Рисунок 24 «Другие настройки»
4.5. Установить автосохранение через 5 мин и выставить указанные галочки (для удобства работы):
4.5.1. Авторасчет смет. При включении этого режима производится пересчет стоимости работ при выходе из сметы/акта после любых изменений. Это позволяет всегда видеть стоимость на экране в списке смет по объекту, но замедляет работу;
4.5.2. Авторасчет объемов по формулам. При включении этого режима производится расчет объемов работ по формулам после любых корректировок объемов работ;
4.5.3. Авторасчет цен на 1 по формулам. При включении этого режима производится расчет статей затрат по формулам-комментариям, содержащим параметры %п, %к и др. после каждой корректировки сметы;
4.5.4. Период автосохранения. Если Ваш компьютер работает неустойчиво, то Вы можете установить период для автоматического сохранения введенной информации. При этом программа будет через указанные промежутки времени производить запись в основную базу данных;
4.5.5. Так же, если у Вас установлен пакет MS Office 2007 или выше, и Вы планируете в будущем корректировать выходные формы в генераторе отчетов, необходимо установить галочку «Учесть особенности редактирования шаблонов в MSWord 2007». - Настройка автоархивирования (для восстановления информации в случае критических сбоев)
5.1. Меню «Сервис»;
5.2. «Данные»;
5.3. «Настройка автоматического резервного копирования...»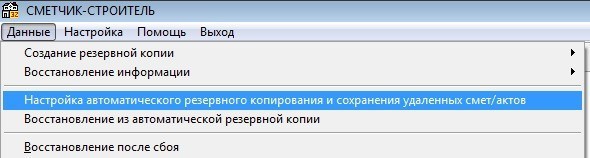
Рисунок 25 Настройка автоархивирования
5.4. Проверить настройки как на рисунке (при желании можно изменить период копирования и число хранимых копий)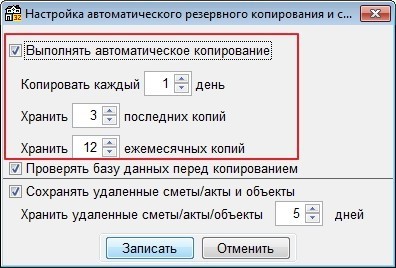
Рисунок 26 Выбор параметров архивирования
Поздравляем с успешной установкой программы «Гектор: Сметчик - строитель»! Желаем удачной работы и легкости в разработке проектно-сметной документации!
Вы так же можете скачать инструкцию к себе на компьютер. Инструкция представлена в формате pdf и для её просмотра рекомендуется использовать программу Adobe Reader.

